Have you ever questioned, “Are iPhone camera photos JPEG?”. Well you’re not alone. Many people are curious about the format in which iPhones save their images. This comprehensive guide will take you step-by-step through everything you need to know.
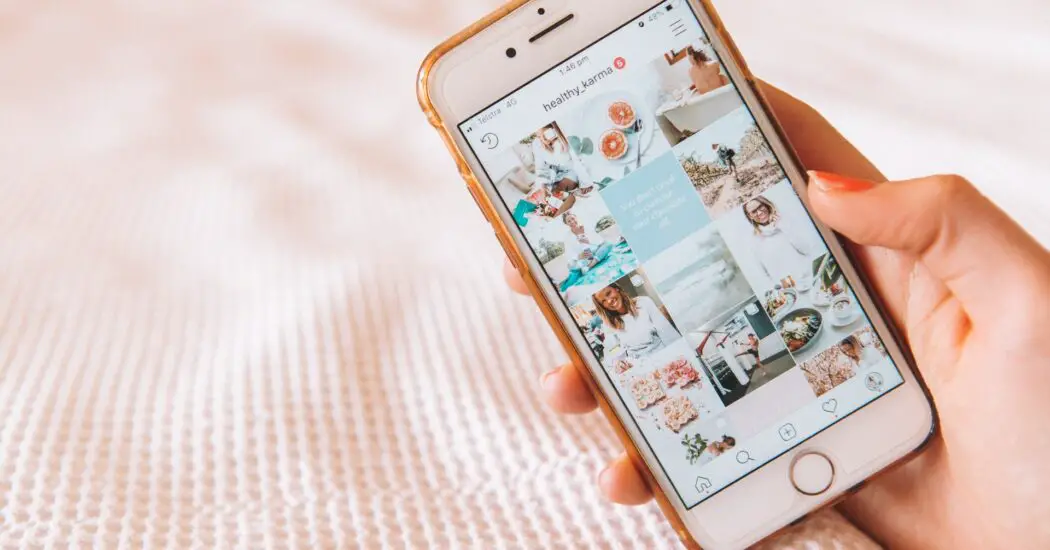
Table of Contents
What is JPEG?
JPEG stands for Joint Photographic Experts Group, which is actually the name of the committee that created this image file format back in 1992. The format is exceptionally popular for its ability to compress images into smaller file sizes while retaining a decent quality. Here’s how it works:
Compression: When you opt to save an image in JPEG format, it undergoes a specific type of compression known as “lossy” compression. The term “lossy” signifies that some of the original data in the image will be permanently lost during the compression process. In other words, certain pixels, colors, and details are removed or simplified to reduce the overall file size.
When you save the image, the JPEG algorithm analyzes the picture and identifies areas where it can reduce data without severely affecting the visual perception of the image. For instance, in a blue sky, instead of saving multiple shades of blue, it might standardize on one or two, thereby reducing the file size.
Quality Trade-off: The degree of compression is adjustable. You can choose to have a high-quality JPEG that takes up more space or a low-quality JPEG that takes up less space. However, too much compression can lead to a noticeable loss of image quality.
Wide Compatibility: One of the most significant advantages of the JPEG format is its broad acceptance. You can open a JPEG file on almost any device, be it a computer, smartphone, or even a smart TV.
Web Use: JPEG’s compression algorithm makes it ideal for use on websites and social media, where fast loading times are crucial.
Are iPhone Camera Photos JPEG?
By default, newer iPhones save photos in the HEIC format (High Efficiency Image Format). This format offers a higher compression ratio than JPEG, allowing for smaller files that retain more details. However, the downside is that HEIC is not as universally compatible as JPEG. Here’s how to change your iPhone’s settings to save photos as JPEGs:
Accessing Settings: First, unlock your iPhone and locate the ‘Settings’ app. It usually has a gear-like icon. Tap on it to open.
Navigating to Camera Settings: Once inside the Settings app, scroll down until you find the ‘Camera’ option. This is where all camera-related adjustments can be made. Tap on it to proceed.
Camera Formats: After entering the Camera settings, you’ll see an option labeled ‘Formats’. This is where you can change the file format in which your photos are saved. Tap on ‘Formats’ to continue.
Choosing JPEG: Under ‘Formats,’ you’ll find two options: ‘High Efficiency’ and ‘Most Compatible.’ ‘High Efficiency’ corresponds to the HEIC format, while ‘Most Compatible’ will save your images as JPEGs. Tap on ‘Most Compatible’ to make this change.
Confirmation: Usually, there’s no need to confirm the change; it should take effect immediately. From this point on, any new photos you take will be saved in the JPEG format.
Read more iPhone camera topics here – iPhone Camera: How To, Problems & Solutions
How to Check the Format of Your iPhone Photos
You may have various reasons for wanting to check the file format of a photo stored on your iPhone. Whether you need to know if it’s JPEG for compatibility reasons or just out of curiosity, the process is fairly simple yet might require some attention to detail. Here’s a breakdown of the steps:
Opening the Photos App: To start, unlock your iPhone and find the ‘Photos’ app. The icon typically looks like a colorful flower. Tap it to open the app where all your pictures are stored.
Locate the Photo in Question: Once inside the Photos app, you’ll find different folders or albums, such as ‘Recents,’ ‘Favorites,’ or custom-named albums. Navigate through these to find the specific photo whose format you wish to check. Tap on the photo to open it in full-screen mode.
Accessing the Share Menu: Now that the photo is open, you’ll notice several icons at the bottom of the screen. Among these, find the ‘Share’ icon, which looks like a square with an upward-pointing arrow coming out of it. Tap this icon to open the sharing options menu.
Choose ‘Save to Files’: The sharing options will appear as a list or grid, depending on your iOS version. Among these options, you’ll see one labeled ‘Save to Files.’ It may appear as an icon of a folder. Tap on ‘Save to Files’ to proceed. This action will bring up another window allowing you to choose where to save the file.
Review the File Extension: After choosing the save location, before actually tapping ‘Save,’ take a moment to look at the file name and its extension at the top of this new window. The file extension follows the file name and begins with a period. If it says ‘.jpeg,’ then you know the file is a JPEG image. If it says ‘.HEIC’ or anything else, it’s not a JPEG.
How to Convert iPhone Photos to JPEG
If you have a photo saved in a different format and want to convert it to JPEG, you can do so easily:
Open the ‘Photos’ App: Begin by unlocking your iPhone and locating the ‘Photos’ app. Its icon usually looks like a colorful flower. Tap this icon to open the app, where you’ll find all the photos stored on your device.
Select the Target Photo: Once you’re in the ‘Photos’ app, navigate through your albums or folders to find the specific photo you wish to convert. Tap on the photo to open it in full-screen mode for a better view.
Tap the ‘Share’ Icon: With the photo open, locate the ‘Share’ icon at the bottom of your screen. This icon usually appears as a square with an upward arrow. Tap on it to open up various sharing and saving options.
Choose ‘Save to Files’: In the list or grid of sharing options that appears, find the one labeled ‘Save to Files’. It typically looks like a folder icon. Tap it, and a new window will pop up, asking you where you want to save the file.
Select a Save Location and Tap ‘Save’: In this new window, you can choose the folder where you’d like to save the photo. Make your choice and then tap the ‘Save’ button. The photo will be saved to the ‘Files’ app in its current format.
Open the ‘Files’ App: Exit the ‘Photos’ app and find the ‘Files’ app on your iPhone. It’s usually represented by a blue folder icon. Tap it to open.
Navigate to the Saved Photo: Within the ‘Files’ app, browse to the folder where you saved the photo. Once you find it, tap on the photo to open it.
Tap the ‘Share’ Icon Again: With the photo now open in the ‘Files’ app, you’ll again see the ‘Share’ icon, looking like a square with an upward arrow. Tap on this icon to bring up another set of sharing and saving options.
Choose ‘Save Image’: This time, among the sharing options, find and tap ‘Save Image’. This action will automatically convert the photo into a JPEG format (if it wasn’t one already) and save it back into your ‘Photos’ app.
Confirm the Conversion: To make sure the photo has been converted to JPEG, you can follow the previously explained steps to check the format of your iPhone photos.
Conclusion: Are iPhone Camera Photos JPEG?
So, are iPhone camera photos JPEG? By default, they might not be, but changing your settings or converting existing images can ensure you have JPEG files. The steps above should make this process straightforward and easy to follow.
