If you’re looking to enhance your Microsoft Teams meetings, you might be surprised to learn that your iPhone camera can serve as an excellent webcam. This guide will walk you through the process of how to use an iPhone camera as webcam for Microsoft Teams, ensuring you present yourself in the best light during virtual meetings.

Table of Contents
Understanding the Basics
Before we begin the setup process, it’s crucial to grasp the fundamentals of using your iPhone as a webcam. Essentially, this technique involves transmitting the video feed from your iPhone’s camera to your computer.
This feed is then recognized as a webcam input for Microsoft Teams. Think of it as repurposing your iPhone’s high-quality camera for your video meetings, providing a sharper and clearer image than most standard webcams.
To make this work, two key components are essential. First, specialized software is required to bridge the gap between your iPhone and your computer. This software is responsible for capturing the video signal from your iPhone’s camera and sending it to your computer. It ensures that the video feed is compatible and recognizable by Microsoft Teams as a webcam source.
Second, a stable Wi-Fi connection is vital. Since the video feed is transmitted over Wi-Fi, a strong and uninterrupted connection ensures that your video remains smooth and without delay. An unstable connection might result in a laggy or disrupted video, which can be distracting during important meetings.
How to Use an iPhone Camera as Webcam for Microsoft Teams
Follow the steps below to use your iPhone camera as a webcam for Microsoft Teams..
Step 1: Choosing the Right Software
The first step in this process is selecting the appropriate software to convert your iPhone into a webcam. There are various applications available that cater to this specific need. Two popular choices are EpocCam and Reincubate Camo.
Each of these applications has its unique features and setup processes, but they fundamentally serve the same purpose – to seamlessly stream your iPhone’s camera feed to your computer.
To begin, choose one of these software options. Consider checking their compatibility with your computer’s operating system and your iPhone model to ensure smooth operation.
Once you’ve made your choice, proceed to download and install the software. This involves visiting the software’s website or the App Store on your iPhone, downloading the application, and following the installation instructions.
It’s important to install the software on both your iPhone and your computer. The version on your iPhone will access your camera and initiate the video feed, while the version on your computer will receive and interpret this feed, allowing Microsoft Teams to use it as a webcam source.
Ensure that both installations are successful and that the software is up to date to avoid any technical issues during the setup process.
Step 2: Installing and Setting Up the Software
Once you have downloaded the software of your choice on both your iPhone and computer, the next crucial step is the installation and setup. This process is usually straightforward, but paying attention to detail is key.
Start by launching the installer on your computer and following the on-screen instructions. These steps typically involve agreeing to terms and conditions, choosing an installation location, and permitting the software to access necessary computer resources.
Simultaneously, on your iPhone, after downloading the app from the App Store, open it to complete any initial setup procedures it might have.
This could include granting permissions for the app to access your camera and microphone, which are essential for the app to function correctly. It’s important to ensure that these permissions are granted, as any restriction can impede the software’s ability to stream your camera feed.
The alignment of your Wi-Fi connection plays a pivotal role at this juncture. Ensure that both your iPhone and your computer are connected to the same Wi-Fi network.
This is a critical requirement as the software relies on this network to transmit the camera feed from your iPhone to your computer. A mismatch in networks can lead to connection failures or inability of the software to communicate between your devices.
Step 3: Connecting Your iPhone to Your Computer
With the software installed on both devices, the next step is to establish a connection between your iPhone and your computer. Begin by opening the software on both devices. On your computer, the software will likely have a dashboard or interface that displays available video sources or devices. Meanwhile, on your iPhone, the app might display a readiness to connect or a camera preview.
In most cases, the software is designed to automatically detect and connect to your iPhone over the Wi-Fi network. This should be a seamless process, but if your iPhone doesn’t appear on your computer’s software interface, there are a couple of troubleshooting steps you can take. First, double-check that both devices are indeed on the same Wi-Fi network. Sometimes, devices can be connected to different networks within the same area, leading to connectivity issues.
If the network is consistent across both devices and the problem persists, try restarting the software on both your iPhone and your computer. This can help to reset any temporary glitches that might be preventing the connection. Additionally, ensure that any firewall or security settings on your computer are not blocking the connection. These measures often resolve most connectivity issues, allowing your iPhone to successfully connect to your computer and act as a webcam for Microsoft Teams.
Read more iPhone camera topics here – iPhone Camera: How To, Problems & Solutions
Step 4: Configuring Microsoft Teams
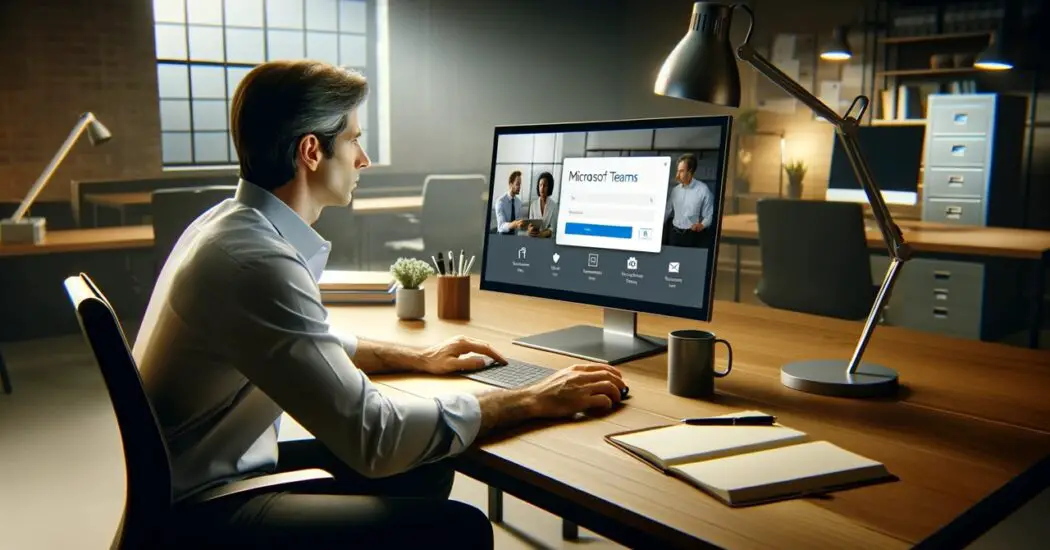
With your iPhone now connected to your computer and acting as a webcam, the next step is to configure Microsoft Teams to use this new video source. Start by opening Microsoft Teams on your computer. Once the application is open, navigate to the “Settings” option. This is typically found in the profile or menu area of the application.
In the Settings menu, select the “Devices” tab. This area is dedicated to configuring all your input and output devices used with Teams, such as microphones, speakers, and cameras. Look for the section labeled ‘Camera’.
Here, you will see a dropdown menu listing all available camera sources that Teams can use. Your iPhone, identified by the software name you installed, should be listed here as one of the options. Select your iPhone from this list.
By doing this, you are instructing Microsoft Teams to switch the video input from your computer’s default built-in camera to the camera feed from your iPhone.
This change will be reflected in your next video call, where Teams will use your iPhone’s camera as the webcam source. It’s a good practice to test this setup with a test call to ensure everything is functioning as expected before joining an important meeting.
Step 5: Adjusting the Camera Settings
To enhance your video conferencing experience, fine-tuning your camera settings is a vital step. Open the software you installed on your computer, which should now be receiving the video feed from your iPhone. Within this software, you will find various settings that allow you to adjust the video quality.
Explore the options to change the resolution and frame rate. A higher resolution will result in a clearer image, but it may also require more bandwidth and processing power. Adjusting the frame rate can help your video to appear smoother.
Also, look for any advanced settings that might be available, such as color balance, focus, and exposure. These adjustments can significantly improve the visual quality of your video feed, especially in varying lighting conditions.
Step 6: Positioning Your iPhone
The final step in this process is to properly position your iPhone. The placement of your iPhone is crucial for capturing a clear and well-framed image. Ideally, position your iPhone at eye level and ensure it’s stable. You might need to use a tripod or a stand designed for smartphones. These accessories are particularly useful as they allow you to adjust and secure your iPhone in the optimal position.
When positioning your iPhone, consider the background and lighting in your environment. Ensure there is sufficient light facing you, rather than behind you, to avoid being backlit.
Also, choose a background that is professional and free of distractions. With your iPhone securely positioned and your background and lighting optimized, your video feed in Microsoft Teams will look professional and polished, greatly enhancing your presence in virtual meetings.
Troubleshooting Common Issues – How to Use an iPhone Camera as Webcam for Microsoft Teams

When setting up your iPhone camera as a webcam for Microsoft Teams, you might encounter some issues. This troubleshooting section aims to address common problems and provide practical solutions.
Issue 1: iPhone Not Recognized by the Software
Check Wi-Fi Connection: Ensure both your iPhone and computer are on the same Wi-Fi network. A mismatch can prevent the software from detecting your iPhone.
Restart Devices and Software: Sometimes, simply restarting your devices and the software can resolve connectivity issues.
Update Software: Check if there are any updates available for the webcam software on both your iPhone and computer. Outdated versions can lead to compatibility issues.
Issue 2: Poor Video Quality
Adjust Settings in the Software: Experiment with the resolution and frame rate settings in the webcam software. A lower resolution or frame rate can improve performance if your internet connection is weak.
Check Internet Speed: A slow or unstable internet connection can affect video quality. Try using a wired connection or moving closer to your Wi-Fi router for better stability.
Close Background Applications: Running too many applications simultaneously can strain your computer’s resources, affecting video quality. Close unnecessary applications during your call.
Issue 3: Microsoft Teams Not Using iPhone Camera
Select the Correct Camera in Teams: Double-check that your iPhone is selected as the camera source in Microsoft Teams’ settings under the Devices section.
Restart Microsoft Teams: Close and reopen Microsoft Teams. Sometimes the software needs a refresh to recognize changes in camera settings.
Check for Teams Updates: Ensure Microsoft Teams is up to date. An outdated version might not support the software you’re using.
Issue 4: Audio Issues
Select the Correct Audio Source: In Microsoft Teams, ensure you have selected the correct microphone under the Devices settings. If you prefer to use your iPhone’s microphone, make sure it’s selected.
Check Microphone Permissions: On your iPhone, ensure that the webcam software has permission to access the microphone.
Issue 5: iPhone Camera Disconnecting During Calls
Check Battery Level: Ensure your iPhone is sufficiently charged. A low battery can cause the camera to disconnect.
Avoid Multitasking on iPhone: Using other apps on your iPhone while it’s being used as a webcam can disrupt the connection.
Stabilize Wi-Fi Connection: A fluctuating Wi-Fi signal can cause interruptions. Consider using a Wi-Fi extender or a more stable network.
Conclusion: How to Use an iPhone Camera as Webcam for Microsoft Teams
By following these steps, you can successfully use your iPhone camera as a webcam for Microsoft Teams. This setup not only enhances your video quality but also provides a flexible and portable webcam solution. Remember, a good webcam setup can significantly improve your virtual communication experience.