If you’re wondering how to delete an album on iPhone, you’ve come to the right place. This easy-to-follow guide will walk you through the steps to clean up your iPhone’s gallery and get rid of unwanted albums in no time.
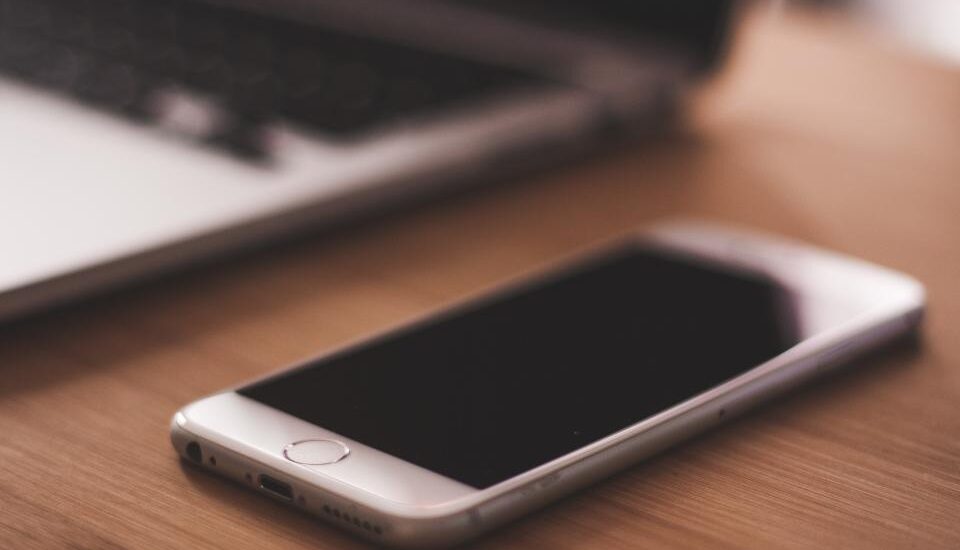
Table of Contents
Why You Might Need to Delete an Album
Over time, your iPhone can accumulate various albums—some of which you may not even need anymore. Deleting these unused albums can help you declutter and make it easier to find the photos that actually matter to you.
Precautions Before Deleting an Album
Before diving into the steps for how to delete an album on iPhone, make sure you’ve backed up any important photos or videos that you don’t want to lose.
Read more iPhone camera topics here – iPhone Camera: How To, Problems & Solutions
Steps to Delete an Album on iPhone
Step 1: Open the Photos App
Locate the Photos app on your iPhone’s home screen and tap to open it.
Step 2: Navigate to the “Albums” Tab
Once the Photos app is open, find the “Albums” tab located at the bottom of the screen and tap on it.
Step 3: Select the Album
Scroll through your albums to find the one you want to delete. Once you’ve located it, tap on the album to open it.
Step 4: Tap “Edit”
After the album is open, locate and tap the “Edit” button, usually found at the top-right corner of the screen.
Step 5: Delete the Album
Tap the “Delete Album” option. A pop-up will appear asking you to confirm. Tap “Delete” to finalize the process.
Common Issues and Solutions
Error: “Album Cannot Be Deleted”
If you encounter this message, it likely means the album is a default album created by Apple, and it can’t be deleted.
How to Delete an Album on iPhone: Conclusion
Knowing how to delete an album on iPhone can help you keep your device’s gallery organized. Just follow these steps, and you’ll have a cleaner, more streamlined photo library in no time.
