Instagram has evolved into a visual playground for professional photographers and novices alike. If you’re seeking to learn how to edit photos on iPhone for Instagram, you’re in the right place. This comprehensive guide will walk you through every step, ensuring you can transform your snaps into Instagram-ready masterpieces, all from the comfort of your iPhone.
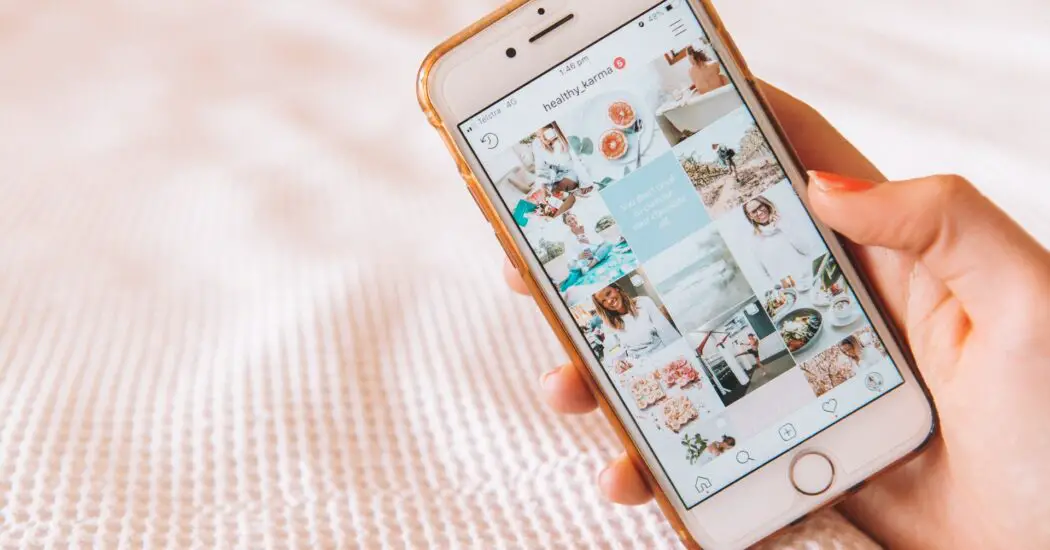
Table of Contents
How to Edit Photos On iPhone for Instagram
Below are the steps to edit photos on iPhone for Instagram.
Step 1: Taking Your Photo
Before we delve into how to edit photos on iPhone, you need to take your photo. On your iPhone, open the Camera application and ensure you’re in ‘Photo’ mode. Frame your shot and tap the screen to focus before pressing the shutter button. Remember, the better your original photo, the less editing you’ll need to do later.
Step 2: Opening Your Photo in the Instagram App
Open the Instagram app on your iPhone. Tap the ‘+’ icon at the bottom center of your screen. This will open your iPhone’s photo library. Select the photo you want to edit, then click ‘Next’ in the top right corner.
Read more articles on Iphone camera here – iPhone Camera: How To, Problems & Solutions
Step 3: Using Instagram’s Built-In Editor
Once you’ve chosen your photo, Instagram’s built-in editor will open. This powerful tool lets you modify your image in numerous ways to get your desired outcome. Below are the key steps for using Instagram’s built-in editor:
3.1: Cropping Your Photo
To start, you may want to crop your photo to remove unwanted elements or to change its aspect ratio. Tap the ‘Edit’ button, and then select ‘Adjust’ at the bottom of the screen. Here, you can adjust the orientation and size of your photo to your liking by dragging the corners of the grid overlay that appears over your photo. Once you’re satisfied with the new framing, click ‘Done’ in the upper right corner.
3.2: Adjusting Brightness, Contrast, and Saturation
After cropping your photo, you can modify the brightness, contrast, and saturation to improve the photo’s overall look. To do this, select ‘Edit’ and then choose the desired adjustment tool. Slide the scale until you achieve the desired effect. Click ‘Done’ to save each adjustment.
3.2.1: Brightness
Brightness controls how light or dark your image is. Increasing the brightness can help illuminate a photo that was taken in poor light, while decreasing it can help soften a photo that may be overly bright.
3.2.2: Contrast
Contrast is the difference between the darkest and lightest parts of your image. Increasing the contrast makes the darks darker and the lights lighter, which can help your image appear more defined and dramatic.
3.2.3: Saturation
Saturation controls the intensity of the colors in your photo. Increase the saturation to make your colors pop, or decrease it to give your photo a more subdued, even monochromatic look.
3.3: Applying Filters
Instagram’s pre-made filters are a quick and easy way to add personality to your photos. To apply a filter, select ‘Filter’ at the bottom of the editing screen and scroll through the options. Tap on a filter to preview it on your photo, and adjust the intensity of the filter using the slider that appears. When you’re satisfied with how your photo looks, tap ‘Done’.
3.4: Using the ‘Lux’ and ‘Sharpness’ Features
‘Lux’ is a tool that makes your photo more vibrant and brings out details. It’s particularly useful for photos that look a bit flat or dull. ‘Sharpness’, on the other hand, can make the details of your photo stand out more. Both of these features can be accessed under the ‘Edit’ menu.
Step 4: Advanced Editing Using External Apps
If you want to go beyond Instagram’s built-in editor, there are plenty of other apps available on the App Store. Apps like VSCO and Snapseed offer advanced editing features such as selective adjustments and more sophisticated filters. Once you’re done editing in these apps, save your photo and open it again in Instagram for sharing.
Step 5: Sharing Your Photo on Instagram
After you’re satisfied with your edits, it’s time to share your photo on Instagram. Add a caption, tag people or locations if you wish, and hit ‘Share’. Congratulations, you’ve just learned how to edit photos on iPhone for Instagram and shared your first edited photo!
