If you’ve got an iPhone and you’re looking to organize your photos, knowing how to rename an album can be an indispensable skill. This article will teach you how to rename an album on iPhone in a matter of minutes.
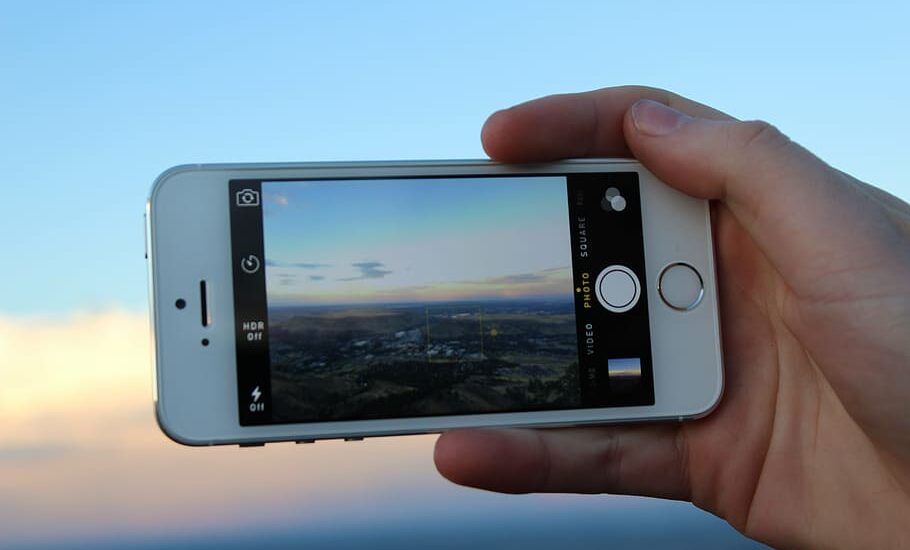
Table of Contents
Step 1: Access the Photos App
The first step in renaming an album on your iPhone is to access the Photos app. Locate the Photos icon on your home screen and tap it to open the app.
Step 2: Navigate to the Albums Tab
Once inside the Photos app, look at the bottom of the screen. You will see several tabs like “Photos,” “For You,” and “Albums.” Tap on the “Albums” tab to proceed.
Read more iPhone camera topics here – iPhone Camera: How To, Problems & Solutions
Step 3: Choose the Album You Want to Rename
Scroll through your list of albums until you find the one you wish to rename. Tap on the album to select it.
Step 4: Access Album Options
With the album selected, you will see a horizontal ellipsis (three dots) in the top right corner. Tap on this to open a menu with various options.
Step 5: Rename the Album
In the menu that appears, you will see an option that says “Rename Album.” Tap on it. A text box will appear, allowing you to input the new name for your album. Once you’ve typed the new name, tap “Done” to save the changes.
How to Rename an Album on iPhone: Conclusion
Renaming an album on your iPhone is an easy yet impactful way to better organize your photo collection. With just a few taps, you’ve successfully renamed an album, making it easier to find and share your precious memories.