If you’re looking to use your iPhone camera in background mode, you’ve come to the right place. Whether you want to multitask or run other apps without closing the camera, this guide will help you achieve that in a few simple steps.
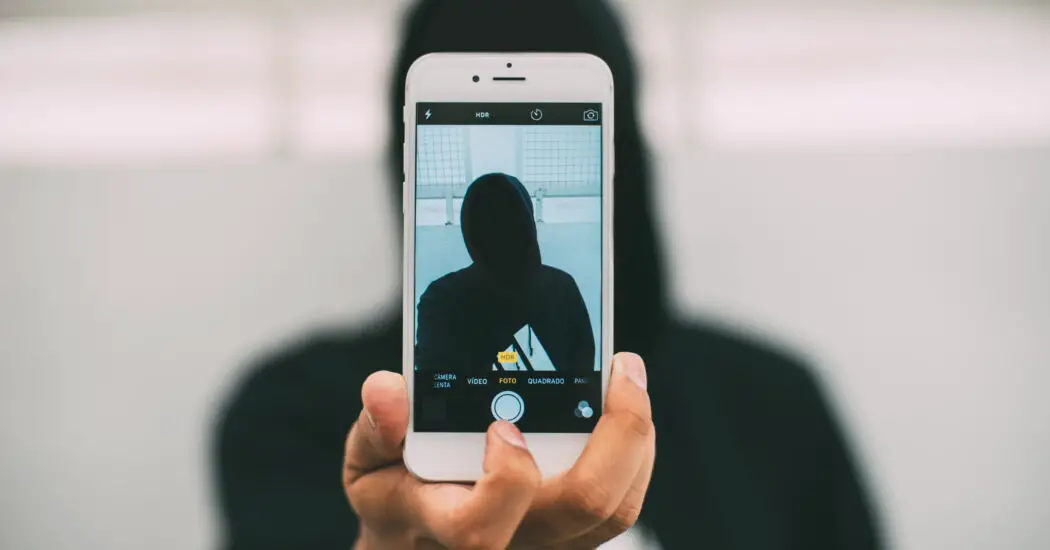
Table of Contents
Why You Need to Use iPhone Camera in Background Mode
Using your iPhone camera in background mode is more than just a convenient feature—it’s a multitasking game-changer. Imagine you’re in a once-in-a-lifetime situation where you need to capture something important, like your child’s first steps or a fleeting rainbow.
If your camera app has to be restarted every time you need to send a text or make a call, you might miss these irreplaceable moments. Not only does using your iPhone camera in background mode allow you to snap pictures or record videos quickly, but it also enables you to switch seamlessly between apps.
For example, you could be on a video call with family members and still be able to capture important snapshots without disrupting the flow of your conversation. This background feature allows you to be more efficient with your time and device, bridging the gap between your camera’s capabilities and your other apps.
Prerequisites
Before we delve into the specific steps to enable this useful feature, it’s crucial to ensure that your iPhone is up to date. This function is available for iPhones running on iOS 14 or later. If you’re unsure of your iOS version, go to “Settings” > “General” > “About” and look for the “Software Version” to confirm.
If it’s below iOS 14, you’ll need to update your device. To do this, navigate to “Settings” > “General” > “Software Update” and follow the prompts to download and install the latest iOS version. This will not only allow you to use your iPhone camera in background mode but also provide security updates and new features that enhance your device’s functionality.
How to Use iPhone Camera in Background Mode
To use your iPhone camera in background mode, follow the steps listed below…
Step 1: Open the Camera App
Opening the camera app on your iPhone is the first crucial step in this process. Locate the camera icon on your home screen; it usually looks like a camera lens. If you can’t find it, swipe down from the middle of your home screen and use the search bar to type “Camera.” Tap on the Camera app to open it.
Once the app is open, you’ll find yourself in the camera interface. You’ll see several options at the bottom of the screen, such as “Photo,” “Video,” and “Portrait,” among others. These options allow you to choose the type of media you want to capture. Familiarize yourself with these options, so you know how to switch between them quickly.
Step 2: Configure Camera Settings
Before you start capturing photos or videos, it’s important to configure your camera settings to suit your specific needs. Tap on the gear icon or swipe up on the screen (depending on your iOS version) to reveal the settings options within the camera app. Here you can adjust various settings like resolution, frame rate, and even apply filters.
If you’re planning to take high-definition videos, you might want to set your frame rate to 60 FPS (frames per second). If you’re aiming for stunning photographs, adjusting the resolution to the highest possible setting ensures you get crisp, clear images.
Make sure to also check settings like “HDR” (High Dynamic Range) and “Live Photo” to see if they fit your needs. Once you’re satisfied with your settings, you’re ready to use your iPhone camera in background mode.
Read more iPhone camera topics here – iPhone Camera: How To, Problems & Solutions
Step 3: Minimize the Camera App
So you’ve gone through your camera settings, adjusted them to your liking, and you’re ready to move on. The next crucial step is minimizing the camera app so it runs in the background. If your iPhone has a home button, simply press it.
If you’re using a more recent iPhone that relies on gesture controls, swipe up from the very bottom of your screen. Do this gently and steadily to ensure you activate the gesture correctly.
Once done, you’ll find yourself back at the home screen or within another app you were using earlier. Even though the camera app is no longer on the screen, rest assured, it’s still operating in the background. This means it’s ready to jump into action the moment you need to capture something, without requiring the app to relaunch completely.
Step 4: Open Another App
At this point, your iPhone camera is ticking away quietly in the background, awaiting your command to spring into action. You are free to go about your other tasks. Maybe you need to send an urgent email, continue your social media browsing, read an e-book, or perhaps you’re in the middle of a heated texting conversation.
To switch to another app, simply tap its icon on the home screen or use the search function by swiping down in the middle of the home screen and typing in the app’s name. Tap on the desired app, and it will open, allowing you to engage with it fully. Meanwhile, your camera app is still running in the background, ready and waiting.
Step 5: Take Photos or Videos
Here comes the magic moment. You want to capture a photo or video while your camera app is running in the background and you’re actively using another app. How do you do it? You won’t need to go through the cumbersome process of closing your current app, reopening the camera app, and potentially missing the moment.
Instead, access your iPhone’s control center. If you’re using an iPhone with Face ID, you can bring up the control center by swiping down from the upper-right corner of the screen. If your iPhone has a home button, swipe up from the bottom of the screen to reveal the control center.
Once the control center is displayed, locate the camera icon—it should resemble a camera lens. Tap it, and voilà! Your background-running camera app will instantly take a photo or start/stop recording a video, depending on the mode you had previously set.
Common Issues and How to Solve Them
Using your iPhone camera in background mode can be a real time-saver, but like any technology, it might occasionally present some challenges. The good news is that these issues are usually easy to solve. Below, we tackle some common problems you might encounter and offer straightforward solutions to get you back on track…
Error: Camera Not Responding
It can be frustrating if your camera is not responsive when you most need it, especially when it’s supposed to be running in the background. One of the primary reasons for this issue could be that other apps are also trying to access your camera resources, causing a conflict or overload.
Solution:
Close all other applications that may be using the iPhone camera. To do this, you can either swipe up from the bottom of the screen or double-click the home button, depending on your iPhone model. This will bring up the app switcher, displaying all the apps currently running. Swipe each app card away to close them.
After you’ve closed all other apps, return to the camera app to see if it’s responsive again. If it’s still not working, consider restarting the camera app by swiping it away in the app switcher and reopening it. This should refresh the app and resolve any minor glitches hindering its performance.
Error: Poor Image Quality
Nothing is more disappointing than capturing what you think is a perfect moment, only to find out that the image quality isn’t up to par. Poor image quality can result from a variety of factors, including incorrect settings or environmental conditions that the camera is not optimized for.
Solution:
Firstly, revisit your camera settings. Make sure you’ve selected the appropriate resolution and frame rate for your needs. If you’re in a low-light situation, you might also want to see if your HDR (High Dynamic Range) setting is turned on, as it can enhance the quality of your images in such conditions.
Secondly, ensure that your camera lens is clean. Smudges or dirt can dramatically affect the quality of your photos and videos. A simple wipe with a soft, lint-free cloth, such as a microfiber cloth, can make a world of difference.
Finally, consider the lighting and other environmental factors. Cameras tend to struggle in conditions with either too much or too little light. Move around and adjust your positioning to see if it improves the image quality. Sometimes, a slight change in angle or light source can make a significant difference.
Conclusion: iPhone Camera in Background Mode
Learning how to use your iPhone camera in background mode can greatly enhance your multitasking capabilities. Follow this comprehensive guide to unlock the full potential of your device’s camera. Remember to check for any common issues you may encounter and use the solutions provided to resolve them efficiently.