If your iPhone camera is upside down, you’re not alone. Many people experience this issue and it’s typically straightforward to fix. In this guide, we’ll walk you through the process step-by-step, ensuring that even a novice can correct the problem.
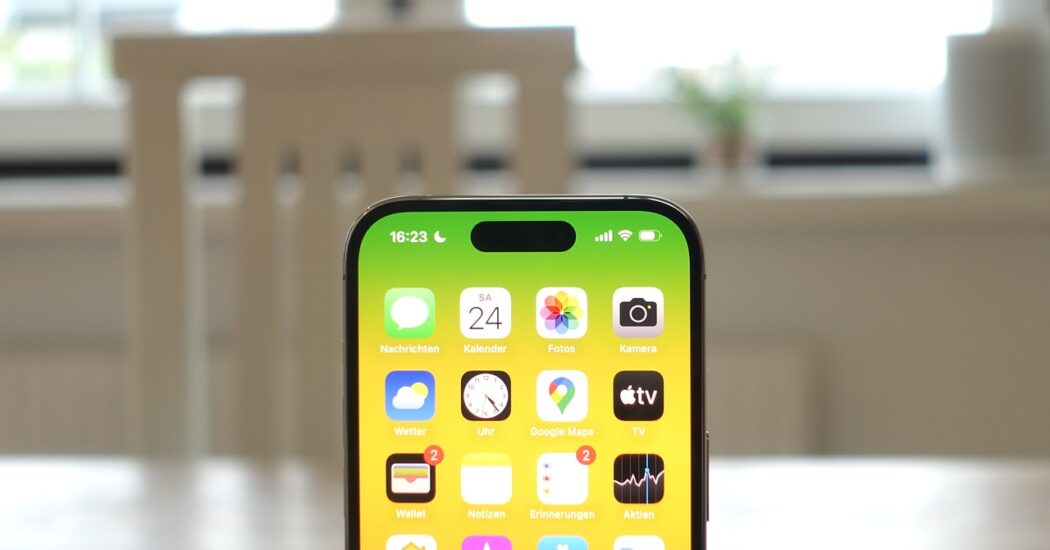
Table of Contents
iPhone Camera is Upside Down – How to Fix
If your iPhone camera is upside down, follow the steps listed below to fix it…
Restart Your iPhone
The initial step in resolving the situation when your iPhone camera is upside down is a straightforward device restart. Sometimes, minor software glitches can cause hardware functionalities like your camera to behave oddly, and a restart can often flush these glitches out. Here’s how to do it step-by-step:
Locate the Power and Volume Buttons: On most iPhones, the power button is on the right-hand side, while the volume buttons are on the left-hand side.
Initiate the Power-Off Sequence: Hold down the power button and either one of the volume buttons simultaneously. Continue holding them until you see the ‘slide to power off’ slider appear on your screen.
Slide to Power Off: You’ll notice a slider on your screen that says ‘slide to power off.’ Use your finger to swipe this slider from left to right. This action will turn off your iPhone.
Wait: After your device’s screen goes black, wait for about 10 to 15 seconds to make sure the device is fully powered down.
Power Back On: To turn your iPhone back on, simply hold down the power button again until you see the Apple logo appear on the screen.
Unlock and Check: Once the phone powers back up and you’ve unlocked it, open the Camera app to check if the issue has been resolved.
Update iOS
Your iPhone’s operating system, known as iOS, should be kept up-to-date to ensure all hardware and software are functioning correctly. Here’s how to update iOS:
Navigate to Settings: Open the ‘Settings’ app on your iPhone. You’ll usually find this on your home screen.
Go to General: In the ‘Settings’ menu, scroll down until you find the ‘General’ tab and tap on it.
Software Update: In the ‘General’ menu, you’ll see an option that says ‘Software Update.’ Tap on this to check for updates.
Download and Install: If there is an available update, you’ll see a ‘Download and Install’ option. Tap on it. Your iPhone will download the update and then prompt you to install it. The phone may restart during this process.
Completion: Once the update is installed, your device will restart. At this point, you should check the Camera app again to see if the issue has been fixed.
Read more iPhone camera topics here – iPhone Camera: How To, Problems & Solutions
Check Camera Settings
Sometimes, specific settings within the Camera app could cause your camera to appear upside down. To rule this out:
Open the Camera App: Locate and tap on your Camera app to open it.
Access the Settings: Unlike some other apps, the iPhone Camera app doesn’t have a direct ‘Settings’ icon. Camera settings are generally managed within the app itself through toggles or are controlled via the main ‘Settings’ app on your iPhone.
Examine the Options: Make sure the camera settings like ‘Grid,’ ‘HDR,’ and ‘Live Photo’ are set the way you want them. If you notice any setting that seems unusual, consider changing it.
Reset Settings: If you find something irregular and aren’t sure what it should be, you can reset all settings. To do this, go to ‘Settings’ > ‘General’ > ‘Reset’ > ‘Reset All Settings.’ Be advised that this will remove all custom settings on your phone, not just for the camera app.
Check the Camera Again: Once you’ve confirmed or reset the settings, open the Camera app once more to see if the issue is resolved.
Reset All Settings
If you’ve tried the previous methods and your iPhone camera is still upside down, a ‘Reset All Settings’ could be your next course of action. However, proceed with caution: this will erase all personalized settings on your device, affecting not just the Camera app, but also Wi-Fi passwords, accessibility settings, and more. Here’s how to perform this reset:
Backup Important Data: Before you reset, ensure that any important data like photos or messages are backed up. While ‘Reset All Settings’ usually doesn’t erase data, it’s a good precautionary measure.
Navigate to Settings: On your home screen, locate the ‘Settings’ app, represented by a gear icon, and tap it to open.
Access the General Tab: Scroll down within the ‘Settings’ menu to find the ‘General’ tab, then tap on it.
Find the Reset Option: Within the ‘General’ menu, scroll all the way down to find the ‘Reset’ option. Tap on it to access the various types of reset available.
Choose ‘Reset All Settings’: You will see various options like ‘Reset Network Settings,’ ‘Reset Keyboard Dictionary,’ etc. Choose ‘Reset All Settings.’
Follow On-Screen Instructions: After selecting ‘Reset All Settings,’ you’ll be asked to enter your passcode for verification. Once verified, you’ll be prompted to confirm the action. Tap to confirm.
Wait for Completion: Your iPhone will restart, and the settings will be reset to their original defaults. This may take a few minutes.
Check the Camera: Once your device has restarted and you’ve set it up again, go back to the Camera app to see if the issue has been resolved.
Consult Apple Support
If you’ve gone through all the previous steps and are still encountering the problem, then it’s time to consult the experts at Apple Support. Here’s how to go about this:
Gather Device Information: Before contacting Apple, ensure you have all the relevant information at hand. This includes your device model, iOS version, and any error messages you may have received.
Visit the Apple Support Website: Open your web browser and navigate to the official Apple Support website.
Select Your Product: On the website, you’ll see various product categories like ‘Mac,’ ‘iPhone,’ ‘iPad,’ etc. Click on ‘iPhone.’
Specify the Issue: You’ll then be given a list of common iPhone issues. Since your problem pertains to the camera, select the option related to camera or hardware issues.
Choose Support Method: Apple offers various ways to get support, including chat support, a call from an advisor, or scheduling an in-person appointment at an Apple Store or authorized service provider.
Consult and Follow Guidance: Once connected with a support agent, explain the issue with your camera being upside down. Follow the steps they recommend, which may include additional troubleshooting or arranging for a repair.
Conclusion: iPhone Camera is Upside Down
An upside-down iPhone camera is an issue that many people encounter, but it’s generally easy to resolve. By following the methods outlined in this guide, you can swiftly return your camera to its correct orientation and continue capturing those important moments.