If you’ve noticed that your iPhone camera is worse after update, you’re not alone. Many iPhone users have faced this issue after installing the latest software updates. In this article, we’ll guide you through a series of systematic steps to resolve this frustrating problem.
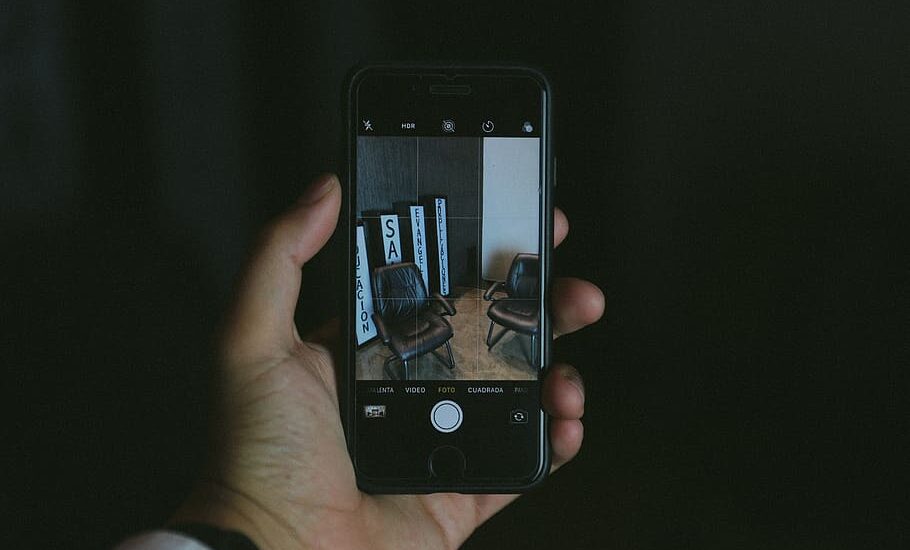
Table of Contents
iPhone Camera is Worse After Update – How to Fix
Follow the steps below if your iPhone camera is worse after an update..
Identify the Problem
Before jumping to conclusions or applying any fixes, it’s crucial to first understand the specific problem you’re facing with your iPhone’s camera. The issue could manifest in various ways, such as:
Blurry Photos: Is the image coming out unclear no matter how still you hold the phone?
Slow Camera: Do you experience a lag when you try to open the camera app, or does it take a while to actually capture the photo after you press the button?
Poor Lighting: Are your photos too dark or washed out?
Frozen Camera App: Does the app freeze or crash while you are using it?
Understanding the nature of the issue will provide you with a clear direction on how to proceed with troubleshooting. If you identify more than one issue, jot them down so that you can address them systematically.
Restart Your iPhone
Restarting your device often acts as a quick fix for various software-related issues and is a recommended first step for troubleshooting most problems, including those with the camera. Here’s how you can do it:
Locate the Side Button and Volume Down Button: On most iPhone models, the side button is on the right side of the device. The volume down button is on the left side, below the volume up button.
Initiate the Shutdown: Press and hold both the side button and the volume down button simultaneously until the power off slider appears on your screen.
Turn Off the Phone: Swipe the power off slider from left to right to shut down the device.
Wait: After the device has turned off, wait for approximately 30 seconds. This ensures that all background processes are terminated and the phone’s internal memory is cleared.
Power Up: Press and hold the side button until the Apple logo appears to turn your phone back on.
After the phone reboots, open the camera app to see if the issue has been resolved. If not, move on to the next step.
Read more iPhone camera topics here – iPhone Camera: How To, Problems & Solutions
Check for Software Updates
In some cases, the issues you experience might be due to bugs or compatibility problems that have already been addressed by Apple in a newer update. Here’s how to check and install any available software updates:
Go to Settings: Locate and tap on the ‘Settings’ icon on your iPhone’s home screen.
Navigate to General: Scroll down and tap on ‘General’ to access more settings.
Find Software Update: In the ‘General’ menu, tap on ‘Software Update’.
Check for Updates: Your iPhone will now search for any available updates. If an update is available, you’ll see an option to download and install it.
Install the Update: If an update is available, tap ‘Download and Install’. You might be asked to enter your device’s passcode as a security measure.
Wait for Installation: After downloading, the device will automatically restart to complete the installation process. Make sure not to interrupt this process.
Reset Camera Settings
If your iPhone camera performance deteriorated after an update, you might be able to resolve this by reverting the camera settings to their default state. Here’s how to accomplish this:
Open Settings App: Tap on the ‘Settings’ icon, which looks like a gear, on your iPhone’s home screen.
Scroll to Camera: In the Settings menu, scroll down until you find the ‘Camera’ option and tap on it to open the camera settings.
Find Reset Option: The location of the Reset Settings option may vary depending on your iPhone model and software version. Generally, you should find a ‘Reset Settings’ or ‘Reset Camera’ option within the camera settings. Tap on it.
Confirm the Reset: A confirmation prompt will likely appear, warning you that you’ll lose any customized camera settings. Confirm that you want to proceed with the reset.
Check the Camera: After the settings have been reset, open your camera app and test it to see if the issue has been resolved.
Please note that this action will remove any custom settings you may have implemented, including things like filter preferences or specific modes you’ve enabled.
Restore iPhone
If the camera issue still persists despite trying all the aforementioned steps, it might be necessary to take a more drastic action: restoring your iPhone to factory settings. Please be aware that this will erase all data and settings from your device. Here’s how to proceed:
Backup Your Data: Before you do anything, backup your data. You can use iCloud or iTunes to save all your photos, contacts, and any other important information.
Open Settings App: On your iPhone’s home screen, tap on the ‘Settings’ icon.
Navigate to General: In the Settings menu, scroll down to find the ‘General’ tab and tap on it.
Scroll to Reset: At the bottom of the ‘General’ settings, you’ll find the ‘Reset’ option. Tap on it.
Select Erase All Content and Settings: This is usually the first option under the Reset menu. Tap it to initiate the process.
Enter Passcode and Confirm: You’ll be prompted to enter your device’s passcode as a security measure. After entering it, you will have to confirm that you want to erase everything from your device.
Wait for the Process to Complete: The iPhone will now go through the erasure process. This might take some time, so make sure not to interrupt it.
Set Up iPhone: After the process is complete, your iPhone will restart as a new device. Follow the setup prompts and restore your backup to get your data back.
Conclusion: iPhone Camera is Worse After Update
Experiencing a drop in camera quality can be quite disheartening, especially when it happens right after a software update. However, by following the above steps, you stand a good chance of restoring your iPhone’s camera to its former quality. Always remember, when in doubt, it’s best to consult Apple support for more personalized guidance.