If you’ve noticed that your iPhone camera won’t flip around, it’s understandable to feel a bit frustrated. However, this is a common issue with various solutions that can get your camera functioning normally again.
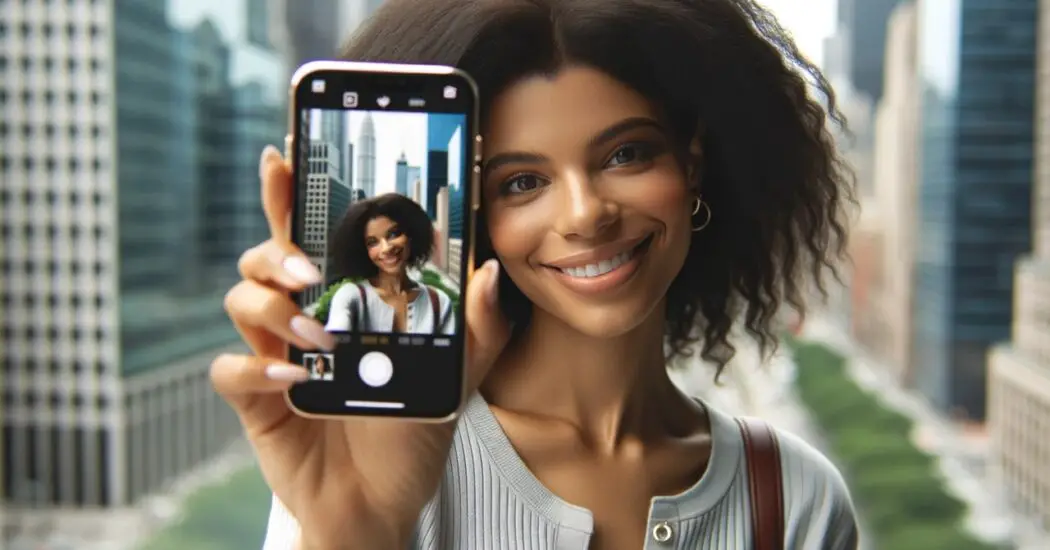
Why Your iPhone Camera Won’t Flip Around
When your iPhone camera won’t flip around, it can disrupt your ability to capture photos or video the way you intend. The issue could stem from a variety of causes, ranging from simple software glitches that can be easily fixed to more complex hardware problems that might require professional repair. Identifying the source of the problem is crucial to resolving it effectively.
There are several areas to investigate, such as app-related issues, operating system problems, or hardware malfunctions. Below, we’ll look at some common troubleshooting steps that could provide a fix.
iPhone Camera Won’t Flip Around – How to Fix
Follow the steps below to fix this problem…
Restart Your iPhone
Restarting your iPhone can be a surprisingly effective way to solve a multitude of minor glitches and hiccups, including when your iPhone camera won’t flip around. During the restart process, the operating system shuts down all active processes and starts them up again, often eliminating any bugs or glitches that could have interfered with your camera’s performance.
How to Restart
Locate the Power Button: The power button is typically on the right side of your iPhone, but this could vary depending on the model.
Hold Down Power and Volume Button: Press and hold the power button and either of the volume buttons at the same time. Continue holding them until you see a slider appear on your screen.
Slide to Power Off: Drag the slider from left to right to power off your device. Your screen will go black, indicating that the phone is shutting down.
Wait: It’s advisable to wait for about 30 seconds to ensure that all processes have terminated.
Power Back On: Press the power button until you see the Apple logo. Your phone will begin the startup sequence.
Check the Camera: Open the camera app to see if the issue has been resolved.
Check for iOS Updates
The operating system of your iPhone, known as iOS, receives regular updates from Apple. These updates often contain fixes for known issues and bugs, as well as improvements to system performance. If your iPhone camera is not turning around, it’s possible that the problem could be resolved through a software update.
How to Check for Updates
Open Settings: Locate the gear-shaped Settings icon on your home screen and tap to open it.
Navigate to General: In the Settings menu, scroll down until you see the option labeled ‘General’ and tap on it.
Software Update: In the General settings, there will be an option labeled ‘Software Update.’ Tap on this to proceed.
Check for Updates: Your iPhone will now search for available updates. If an update is available, you’ll see details about what the update includes.
Download and Install: If an update is available, there will be an option to ‘Download and Install.’ Tap on this, and your device will download the update. Once the download is complete, your phone will restart to complete the installation process.
Check the Camera: After your phone restarts, open the camera app to check if the issue has been resolved.
Read more iPhone camera topics here – iPhone Camera: How To, Problems & Solutions
Close the Camera App
Force-closing the Camera app is a quick and straightforward technique that can sometimes resolve minor glitches, such as when your iPhone camera won’t flip around. It works by terminating the app and stopping its current processes, allowing you to restart it afresh, which often solves temporary glitches.
How to Force Close the Camera App
Access App Switcher: If your iPhone has a home button, double-click it. For iPhones without a home button, swipe up from the bottom of the screen and hold briefly until the app switcher appears.
Locate the Camera App: In the app switcher, you’ll see small previews of apps currently running in the background. Scroll horizontally until you find the Camera app.
Swipe Away: To force-close the Camera app, swipe its preview upward and off the screen. This action will remove it from the list of running apps, effectively shutting it down.
Restart the Camera App: Tap on the Camera icon from your home screen to relaunch the app.
Test the Camera: Once the app is open, try flipping the camera to see if the issue has been resolved.
Reset Settings
If other solutions fail to resolve the issue, you might consider resetting all settings on your iPhone. This action will not erase your personal data like photos or messages but will revert all settings back to their default state.
How to Reset All Settings
Go to Settings: Open the Settings app from your iPhone’s home screen.
Navigate to General: Scroll down and tap on the ‘General’ option.
Find Reset: Scroll to the bottom of the General settings, and you’ll find an option labeled ‘Reset.’
Select Reset All Settings: Tap on ‘Reset All Settings.’ You might be asked to enter your passcode to proceed.
Follow the Prompts: Confirm that you want to reset all settings. Your iPhone will then restart.
Check the Camera: After the reset, test your camera to see if it’s now functioning correctly.
Contact Apple Support
If all else fails and your iPhone camera still won’t flip around, it’s possible that you’re dealing with a hardware problem. In this case, professional assistance is advisable.
How to Contact Apple Support
Visit Apple Support Website or App: Open your browser and go to the Apple Support website, or use the Apple Support app if you have it installed.
Select Device: Choose ‘iPhone’ from the list of Apple devices.
Describe Your Issue: You’ll be prompted to describe your issue. Use keywords like “iPhone camera won’t flip around” to categorize your problem accurately.
Choose Support Method: You can opt for a call, chat, or email support, depending on your preference.
Follow Guidance: Apple Support will guide you through some troubleshooting steps or arrange an appointment for you at an Apple Store.
Conclusion: iPhone Camera Won’t Flip Around
Dealing with an iPhone camera that won’t flip around can be frustrating, especially when you’re trying to capture the perfect shot. However, remember that you’re not alone—this is a common issue that many iPhone users face at some point. And with the provided steps, you can easily fix this problem.
