If you’re looking to use iPhone SE photo live, this comprehensive guide is perfect for you. Whether you’re a seasoned photographer or just beginning, we’ll walk you through each step to ensure you can master Live Photos on your iPhone SE with ease.
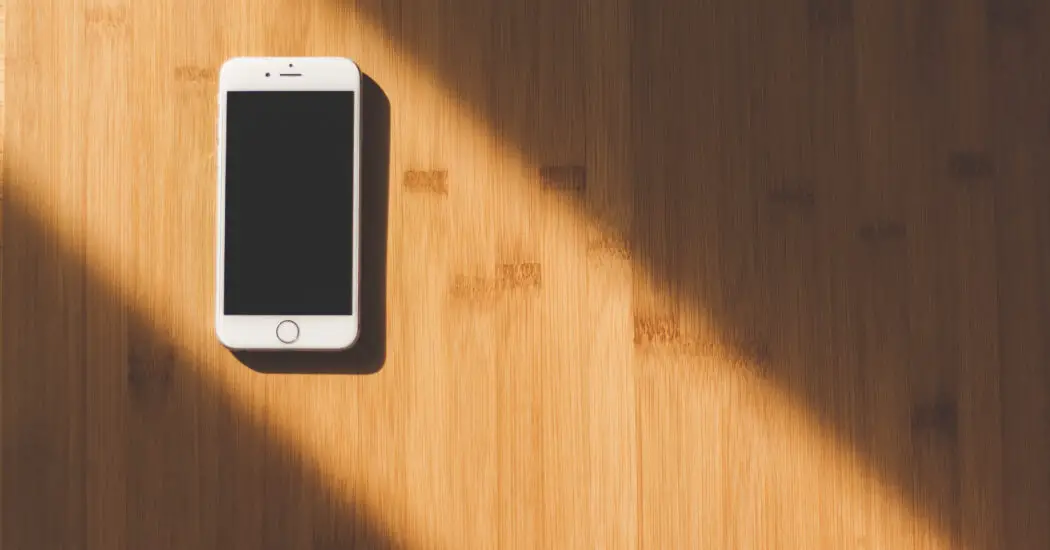
Table of Contents
What is iPhone SE Photo Live?
iPhone SE Photo Live allows you to capture a 3-second movement, creating a more lively and engaging photo. This feature is available on iPhone SE, and this tutorial will help you understand how to use it effectively.
How to Enable Live Photos on iPhone SE
- Open the Camera App: Locate the Camera app on your iPhone SE and tap to open it.
- Locate the Live Photos Icon: Look for the Live Photos icon, which looks like a set of concentric circles, at the top of your screen.
- Enable Live Photos: Tap the Live Photos icon so that it turns yellow. This indicates that the feature is now activated.
- Adjust Settings if Needed: You may tap the “Options” button to change additional settings such as exposure and focus.
How to Take a Live Photo on iPhone SE
- Frame Your Shot: Compose your photo as you usually would, keeping the subject within the frame.
- Hold Still: Since a Live Photo captures a few seconds of movement, hold your phone steady.
- Press the Shutter Button: Tap the shutter button to take the Live Photo. You’ll see a “LIVE” label appear briefly on the screen, indicating the capture of the movement.
- View and Edit Your Live Photo: Open the Photos app and locate your Live Photo. You can view it by pressing and holding the image, and edit it by tapping “Edit”.
Read more iPhone camera topics here – iPhone Camera: How To, Problems & Solutions
Common Problems and Solutions
Error: Live Photos Option is Greyed Out
Sometimes, the Live Photos option may appear greyed out, preventing you from using the feature.
- Ensure that your camera mode is not set to “Video” or “Portrait” as Live Photos are not available in these modes.
- Restart the Camera app by swiping it away from the multitasking view and reopening it.
- If the issue persists, try restarting your iPhone SE.
Error: Live Photo Playback Not Working
If you find that Live Photo playback is not working on your iPhone SE, try the following solutions:
- Ensure that Live Photos is enabled in the Photos app.
- Try restarting the Photos app or your device.
- Update your iPhone SE to the latest iOS version.
We hope this guide has been helpful in understanding and using the iPhone SE photo live feature. Happy capturing!