Unlock the true potential of your iPhone 14 Pro camera settings. This step-by-step guide will walk you through all the features and adjustments you can make to transform your iPhone photography experience. By the time you’re finished reading, you’ll have mastered the art of tweaking the iPhone 14 Pro camera settings to capture perfect shots every time.
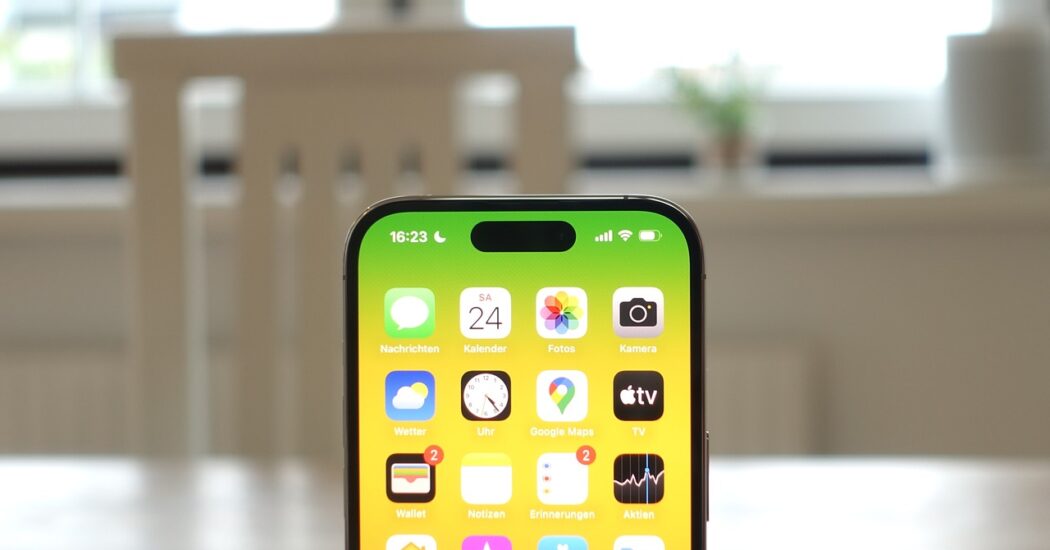
Table of Contents
Understanding the Basics of iPhone 14 Pro Camera
Your iPhone 14 Pro comes equipped with an advanced camera system. To get started, locate the camera icon on your home screen and tap on it. This will activate your camera and present a viewfinder where you can frame your shot. At the bottom, you will find a shutter button to capture images and multiple modes like Photo, Video, Portrait, etc. around it.
Diving Into the Specific iPhone 14 Pro Camera Settings
On the top of the screen, you’ll find a small arrow (^). Tap on it to reveal your camera settings panel. Here’s a closer look at the settings you can adjust:
Flash
The flash setting is represented by a lightning bolt icon. By tapping on it, you can toggle the flash between auto, on, or off. Auto mode will decide based on lighting conditions whether the flash is necessary.
Night Mode
If the light is low, you’ll see the Night Mode icon (moon symbol). You can manually adjust the exposure time by tapping on it and selecting a value, or let your iPhone decide with the auto setting.
Live Photo
Live Photo captures a 3-second video when you take a photo. It’s represented by a concentric circle icon. Tap to toggle Live Photo on or off.
Read more articles on iPhone camera here – iPhone Camera: How To, Problems & Solutions
Advanced iPhone 14 Pro Camera Settings
Beyond the basic settings, the iPhone 14 Pro offers several advanced settings that provide a greater degree of control over your photography.
Exposure Control
Tap on the screen to set a focus point, then swipe up or down to manually adjust the image’s exposure.
Portrait Mode
This mode blurs the background to create professional-looking photos. After you switch to Portrait mode, you can change the lighting effect and the depth control for the level of background blur.
Panorama Mode
Panorama mode allows you to capture ultra-wide landscapes. To use it, move your camera in the direction indicated on the screen after pressing the shutter button.
Editing Your Photos
Once you’ve taken your photos, your iPhone 14 Pro provides a suite of editing tools. Tap on a photo and then on the edit button. Here you can add filters, adjust light and color, crop, and more to make your photos look just the way you want.
iPhone 14 Pro Camera Settings: Conclusion
Mastering your iPhone 14 Pro camera settings can significantly enhance your photography. By understanding these settings, you’ll be able to take full advantage of your iPhone’s camera capabilities, whether you’re shooting a stunning sunset or capturing a precious moment with loved ones. Happy shooting!